# Human Activities
Human actions are used to enable end users to interact with workflow assignments generated via the web Work Items window and/or email. The Work Items window is accessible via a sub-navigation link under the Requests tab in the PMG end user global navigation header menu (Requests >> Work Items).
# Human Activities Dynamic Variables
Dynamic variables, also known as carat (^) variables are available from the workflow designer to access certain information from human activities which have executed in a given workflow instance. The variable names follow a structure as below and may be used as any other workflow context value throughout a workflow diagram. To use a dynamic variable, declare the variable with the proper name and type as specified below.
For all human activities, the below are available. Additional human activity type specific variables are also listed below.
^ + ActivityName + RespondingUser : Captures the responding actor’s details. Define this as a Resource variable type. Example variable name: ^ManagerApprovalRespondingUser
This will contain only the last/latest responding user for a human action vs the 'Users' array variables below which capture approvers and rejectors.
^ + ActivityName + Comments : Captures all comments.
# Dynamic Queue Variables
^ + ActivityName + _QueueVariable : Used to dynamically set an activity’s queue assignment. This should be defined as a string variable and the value should be the GUID or name of the queue to assign. If this variable is declared and set, then no value is needed in the related action property as this variable value will be used as available for assignment.
# Dynamic Approval Action Variables
In addition to the common dynamic variables above, the below specific variables for this human activity are available.
Responding Users
^ + ActivityName + ApprovingUsers : Contains the list of approving actors. Declare this variable as type Array. Example: ^ManagerApprovalApprovingUsers
^ + ActivityName + RejectingUsers : Contains the list of rejecting actors. Declare this variable as type Array. Example: ^ManagerApprovalRejectingUsers
Comments
^ + ActivityName + CommentApproved : Captures any comments entered by an actor when they submit an approval. Example: ^ManagerApprovalCommentApproved
^ + ActivityName + CommentRejected : Captures any comments entered by an actor when they submit a rejection. Example: ^ManagerApprovalCommentRejected
# Dynamic Choice Variables
In addition to the common dynamic variables above, the below specific variables for this human activity are available.
Comments
^ + ActivityName + CommentChoiceStatus : Captures an actor’s submitted comments in conjunction with a completed Choice assignment. Example: ^TechSupportCommentChoiceStatus
# Dynamic Tasks Variables
In addition to the common dynamic variables above, the below specific variables for this human activity are available.
Comments
^ + ActivityName + CommentTaskStatus : Captures an actor’s submitted comments in conjunction with a completed Task assignment. Example: ^TechSupportCommentTaskStatus
# Comment variable formatting
Change the format of comments by going to iRequest, Administration, Settings. Change the format by updating “Combined_All_Comments_Format” (all human actions except for Checklist) and “Combined_All_Comments_Format_CL” (checklist).
# Notifying Work Recipients
All human actions provide a common “Assigned” output which may then be specially linked directly to the “Email” action. The “Assigned” output is initially fired when the action is started. The Email action provides a property, “Send to Work Assignees” to then properly notify the work recipients.
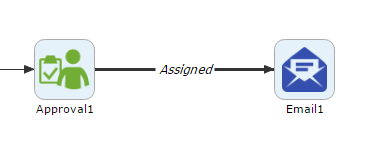
Human actions and the Email action have a special workflow context variable, “SendTo”. This allows specific information about the recipient to be used in the message sent to the user.
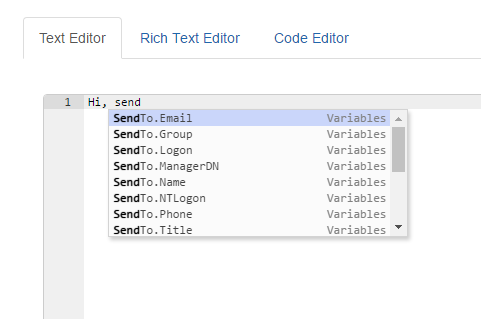
“SendTo” values are only valid in the context of a human action, email, or work assignment.
# Submit Human Activity

Action function: Submit Human Activity is used to respond to human actions with an optional comment on behalf of any/all users that have been assigned the work.
Label
A label for the action in the diagram
Properties
Action Name
The names of the human actions to act on.
Comments
Optional comment.
Response
The response to the human actions. This should match the choices for the chosen human actions.
# Approval

Action function: The Approval Action is used in a workflow process design in cases where a request or specific condition must be approved by an actor (or set of actors) before the workflow can progress.
Example usage: Approval actions are typically used in scenarios where a given service request submission requires the explicit approval of an individual (or group) before progressing into a subsequent fulfillment process in the workflow design. Examples might include an Employee Leave Request Workflow that entails an Approval step assigned to a designated Manager, or a Purchase Requisition Workflow, where an Approval step would be assigned to a designated Finance Supervisor.
Note: If an approval action needs more choices than Approve/Reject, the action may be converted into a Task/Choice action which allows additional choices to be defined. To convert an approval action into a task/choice, select the action in the diagram, then find the task/choice action from the action palette, and right click the palette action to “Replace Selected Action”. The configuration from the approval action will carry over into the new action type.
Activity Outputs: An Approval Activity can return several possible outputs, which would be reflected in the Request History view. Each possible output value can also be addressed within the workflow design as needed, to model the desired business process flow. The following is a list of the standard output values available for any Approval action:
- Approved – Request is approved
- Assigned – Actor(s) or queue(s) are assigned. This will happen on action execution.
- Cancelled – Cancelled by Cancel Activity action
- Not Enough Resources to Acknowledge – Followed when the Assign Actor(s) filter, as defined in the Approval Action Properties panel, is unable to identify the actor(s) to whom the approval step should be assigned
- Reassigned - Followed when the work is reassigned, i.e. via Work Dashboard, Reassign
- Rejected –Request is rejected
- Timeout – Action – Followed when some or all the specified actors did not perform the required activity in the given time
- Timeout Warning – Action – displayed when a warning for a timeout is generated because some or all the actors did not perform the required activity in the given time
- Timeout Warning – Queue – Followed when some or all the specified actors did not perform the required activity in the given time
- Timeout Warning – Queue Participant – displayed when a warning for a timeout is generated because some or all the actors did not perform the required activity in the given time
NOTE: Additional outputs will also be available based on the “Activity Timers” property.
Action Properties: The Approval activity is configured by specifying appropriate values for the various available settings in the Action Properties panel. The specific Action Properties fields available for the Approval Action are grouped into related sections as follows:
Label
A label for the action in the diagram
Properties
Display Name (optional)
Specifies the name to be displayed for the activity in the Web Work List
Assign Actor(s) *(required – if the action is being assigned to a specific actor or set of actors)
This property is used to specify the users who should be assigned to this activity. Refer to the information for “Assign Actor(s)” for instructions to set this property.
Assign Queue(s) *(required – if the action is being assigned to any existing queues)
This property is used to specify the queue(s) to which this activity should be assigned. Refer to the information for “Assign Queue(s)” for instructions to set this property.
Alternate Actor Allowed?
This property is a Yes/No option that is set to “Yes” by default. This setting designates whether the resulting work item assignments should be subject to any personal Alternate Actor settings that the individual user(s) selected for this work might have in place. If this property is set to “Yes,” and any individual assigned actor has an existing Alternate Actor profile set up in their Work Items interface, then any work item resulting from this action would be automatically delegated or re-assigned to the designated Alternate Actor accordingly.
If this property is set to “No,” then any existing Alternate Actor profile that the assigned actor(s) may have set up will be disregarded entirely.
Direct Response Allowed?
This property controls whether the work item may be progressed by direct link or require the user to view the work item in its entirety prior to progressing the work item. This option allows for usage of links which can be embedded into messages sent to the user via email, etc., or embedded into other applications (other portals or similar), which when clicked will directly progress the related work item as if the user selected the response from the web work list or work item detailed view.
Options for this property are below.
No; The work item cannot be progressed without the user viewing the entire work item from within a web view or similar. Typically, “No” is used when there are additional steps or information related to the task which require the user view the work item in its entirety.
Yes – With authentication; The work item may be progressed directly by web link without the user viewing the entire work item details. The user must provide valid credentials for the direct work approval. The application will challenge the user with integrated windows authentication, form logon, or extended logon based on the application configuration. If the user is not currently authenticated to the network, and IWA is in place, the user will receive a browser based IWA challenge pop-up for network credentials.
Yes – Without authentication, the work item may be progressed directly by web link without the user viewing the entire work item details. The user is not required to provide credentials to progress the work item.
Subject (optional)
This property is used to customize the Subject text displayed in the details section of the Web Work Items list, as well as the Subject line in outgoing emails (if applicable), for resulting assignments. This field offers a rich text editor window where the desired Subject text can be configured and formatted as required.
Body (optional)
This property is used to customize the Body text presented to the actor(s) for resulting assignments, as seen in the details section of the Web Work Items view (in the Approval notes row under the Service Data tab), as well as the Body of outgoing emails, if applicable. Just like the preceding Subject property, this field offers a rich text editor window where the desired Body message can be configured and formatted as required.
Email Body
Allows for a different body to be sent in notification emails than the body displayed in the work item
From Email Address (optional)
This property is used to specify an explicit “From” email address to be displayed on outgoing email notification messages sent via this activity, if the Send Notification Email property below is set to “Yes.” If no value is set in this field, then any emails generated via this action will default to the global From address as defined in the Administration, Email screen under system settings.
Priority (optional)
This property is used to indicate the priority level of any approval assignments generated via this action. The field offers drop-down menu options for “Low,” “Medium,” or “High,” and is set to “Medium” by default.
The value entered in this field will be reflected in the assigned actor(s) Web Work Items Inbox view, where each assigned work item listed will have a column for “Priority.”
Email Notification Format
This property determines if email will be sent directly by this action, and if so, the format for the email.
No email – No email will be sent
HTML email – email will be sent as HTML
Text email – email will be sent as Text format.
Work Item Form Configuration (optional)
This setting allows for overriding the default form behavior for the work item. See Work Item Form Configuration for usage instructions.
Work Log Visibility
Provides a scope for work log visibility for the recipient of this activity. Options are:
Not Visible: Hide the work log
Visible for this action: All work log details for any instance of this action ID will be visible
Visible for this activity: The work log will only be visible for this unique instance of the activity
Visible for this workflow: All work log data will be visible related to the current workflow instance
Visible for this request: All work log data for the entire request, including all related workflows will be visible
Affirmative Answer for Approval [% or Number] (optional)
This property is intended to designate the percentage or number of assigned actors who must submit their approval on this activity before it can be treated as “Approved.” The value can be set as a number to indicate a specific number of individual actors, or as a percentage of all possible actors who have been assigned to the activity.
By default, its value is set to “100%,” indicating that all assigned actors must submit their approval before a decision of “Approved” can be reached for this step in the workflow. However, this value can be changed as needed to set the desired parameters. For example, if only one approval is required for this activity, then the value could be set to “1.” Or, if the action is assigned to multiple actors, and the business rule dictates that half of them must submit their approval before the activity can generate an output of “Approved,” then the value could be set to “50%.”
Ultimately, an “Approved” decision on this action will only be taken after the specified number or percentage of assigned actor(s) has submitted their approval. The activity will wait for the designated number or percentage of actors to act before progressing, or until the specified “Timeout for activity” period is reached.
Note: This property can also be set by variable value
Action Limit [% or Number] (optional)
This property is used to specify the minimum number of assigned actors who must act on the Approval step before an applicable Timeout Warning - Action output path is executed. The value can be set as a number to indicate a specific number of individual actors, or as a percentage of all possible actors who have been assigned to the activity.
By default, its value is set to “100%,” indicating that all assigned actors must submit their approval before the designated Timeout Warning – Action time period has been reached; else, a Timeout Warning - Action output path is followed. Otherwise, if the minimum is reached before the Timeout Warning - Action period passes, the output path will not be followed.
Note: This property can also be set by variable value
Wait for all the participants to Act (optional)
This Yes/No property setting allows you to designate whether the activity should wait for all assigned resources to act before determining an output. If this property is set to “Yes,” the workflow will wait for all the assigned actors to act on the approval activity before tabulating the total number of approvals and rejections submitted.
Once the Activity Count (the sum of approvals and rejections submitted) reaches the Max.Ownerships limit value for this action (as defined in the Actors section above), an output decision for this action is taken based on the Decision Count (the total number of approvals submitted). If the Decision Count is greater than or equal to the Affirmative Answer for Approval value entered above, then the activity will be considered “Approved.” Otherwise, the approval action will be considered “Rejected.”
If this property is set to “No,” the workflow will determine the output for this activity based on the designated values for Affirmative Answer for Approval (AAA), Max.Ownerships, Min.Ownerships, and Action Limit (AL) as follows:
If the Decision Count (the total number of approvals submitted) is greater than or equal to (AAA), the activity is considered “Approved.”
If the Decision Count is less than (AAA), and Max.Ownerships is equal to (AAA), and at least one actor has submitted a rejection, the activity is considered “Rejected.”
If (AAA) is set to “0,” and (AL) is equal to Max.Ownerships, and at least one actor has submitted a rejection, the activity is considered “Rejected.”
If (AAA) is set to “0,” and the Decision Count is greater than or equal to (AL), the activity is “Approved.”
If the Rejection Count (the total number of rejections submitted) is greater than (AAA) divided by 2, the activity is “Rejected.”
If (AAA) is set to “0,” and the Rejection Count is greater than (AL) divided by 2, the activity is “Rejected.”
If the Activity Count (sum of all approvals and rejections submitted) is equal to Max.Ownerships, and the Decision Count is greater than or equal (AAA), the activity is“Approved.” Otherwise, the activity is “Rejected.”
If both (AAA) and (AL) are set to “0,” the activity is “Approved” only if the Decision Count is greater than or equal to the Rejection Count.
Activity Calendar (optional)
This property sets a defined calendar to be used when calculating time intervals for activity events. NOTE: If no calendar is selected in this field, then any subsequent Timeout properties set in the fields below will be calculated against raw time, with no considerations for calendar dates, days of the week or time slot exceptions, etc. (See section Calendar Management for detailed information about creating and managing Calendar definitions.)
To set a calendar, choose one which has been defined from the select list provided. Alternatively, a calendar can be set dynamically with the “Advanced” option. The syntax for the calendar to use is any of the following formats:
Business Hours Eastern/e5d4afcb-ff4e-4b3f-9383-9e2cddc2f7b1
Business Hours Eastern
e5d4afcb-ff4e-4b3f-9383-9e2cddc2f7b1
Timeout warning for Activity (optional)
This property specifies a time after which this step should follow a Timeout Warning – Action output path, if the designated minimum number of actors has not yet acted on the assigned work. This Timeout Warning – Action output path is not a completion maker, meaning the current activity would continue to process or remain in waiting, even while the new output path is followed simultaneously.
This property dictates how long the assigned work item should wait for user action. If this work item is assigned to a single actor only, then this property would set the timeout threshold for that individual to act before executing the additional Timeout Warning – Action output path. If the work item is assigned to multiple actors, then user action is defined through a combination of other related properties, where applicable, including Affirmative Answer for Approval (AAA), Max. Ownerships, Min. Ownerships, and Action Limit (AL).
If Max. Ownerships, (AAA), and (AL) properties are all set, and those values are reached prior to the timeout period, the work item will be removed from the Work Item lists of all the assigned actors at such time, and this Timeout Warning – Action output path will be disregarded. Otherwise, when the timeout is reached, the following checks are made:
If (AL) is set, and the Activity Count (AC), or total number of approvals and rejections, is less than (AL), then the Timeout Warning – Action output path is followed.
If (AL) is set to “0” and (AC) is less than (AAA), then Timeout Warning – Action output path is followed.
To use this property, the workflow design will need to reflect a Timeout Warning – Action output path to be followed in the event the various conditions for acting on this work item are not met within the designated timeframe.
To set such a timeout period, click into the text field, and enter the applicable time in Days, Hours, Minutes, and Seconds in the following format – (D.HH:MM:SS). The time period set in this field will be calculated against the system calendar definition selected in the Set Calendar for Timeout property above, if set. Otherwise, if no calendar is selected in the Set Calendar for Timeout field, this timeout period will be calculated as raw time.
Timeout for Activity (optional)
This property specifies a time period after which this step should be considered “completed” and a Timeout – Action output path executed, if the designated minimum number of actors has not yet acted upon the assigned work. If set, this Timeout for Activity property serves as a completion maker, meaning the current activity will be left behind while the workflow progresses as a result of a timeout.
This property dictates how long the assigned work item should wait for user action. If this action is assigned to a single actor only, then this property would set the timeout threshold for that individual to act before marking the step as completed, and following a Timeout – Action output path.
However, if the activity is assigned to multiple actors, then user action would be defined through a combination of other related properties, where applicable, including Affirmative Answer for Approval (AAA), Max. Ownerships, Min. Ownerships, and Action Limit (AL). If Max. Ownerships, (AAA), and (AL) properties are all set, and those values are reached prior to the timeout period, the work item will be removed from the Work Item lists of all the assigned actors at such time, and the Timeout – Action output path will be disregarded. Otherwise, when the timeout is reached, the following checks are made to determine the output path to be followed:
If (AL) is set, and the Activity Count (AC), or total number of approvals and rejections, is less than (AL), then the current activity is marked as complete, and the Timeout – Action output path is followed.
If (AL) is set to “0” and (AC) is less than (AAA), then the current activity is marked as complete, and the Timeout – Action output path is followed.
If the Activity Count (AC) is greater than (AL), the system will check the Decision Count (DC), or total number of approvals, as well as (AAA). At that point, if (DC) is greater than or equal to (AAA), the work item will be considered “Approved.” Otherwise, the work item is “Rejected.”
If (AAA) is set to “0,” and (DC) is greater than or equal to (AL), the work item is considered “Approved.” Otherwise, the work item is treated as “Rejected.”
If (AL) is set to “0,” and (AC) is greater than (AAA), the system will check the (DC) value. If (DC) is greater than (AAA), the work item is treated as “Approved.” Otherwise, the work item is “Rejected.”
If both (AL) and (AAA) are set to “0,” and (DC) equals “1” or more, then the work item is “Approved.” Otherwise, the work item is “Rejected.”
To use this property, the workflow design will need to reflect a Timeout – Action output path to be followed in the event the various conditions for acting on this work item are not met within the designated timeframe.
To set such a timeout period, click into the text field, and enter the applicable time in Days, Hours, Minutes, and Seconds in the following format – (D.HH:MM:SS). The time period set in this field will be calculated against the system calendar definition selected in the Set Calendar for Timeout property above, if set. Otherwise, if no calendar is selected in the Set Calendar for Timeout field, this timeout period will be calculated as raw time.
Activity Timers (optional)
This property is used to generate multiple and/or recurring time events for the activity. Once defined via this field, the configured time events will appear as output options when setting the properties for links from this action to another.
Like other warning settings, any output path created through this property setting will not constitute a completion maker, meaning the current activity would continue to process or remain in waiting, even while the new output path is followed simultaneously.
See the section Activity Timers for configuration details
Shared Form
The Shared Form property will offer a drop-down menu of all existing Shared Forms in the current environment. Selecting an existing Shared Form from this drop-down menu will cause the full set of questions associated with that Shared Form to be appended to the work item details section when a work assignee is viewing it. The Shared Form question set will display below any other form questions configured for display in the work items details section for this given Human Action. Any number of shared forms may be attached throughout a workflow, but any individual shared form may only be attached once.
Subsequent actions with the same form will render the prior form field values.
# Choice

Action Function: The Choice and Task actions are functionally equivalent, and are separate primarily to support different ID labels for diagrams as well as a distinguishing icon. These actions can be used in a workflow design to distribute a work item assignment to actors where they must choose from multiple options presented as buttons within the work item. The output chosen will follow the corresponding route in the workflow diagram. Each output can be set to be a completion-maker or not, with a maximum of ten (10) custom buttons defined for any single action.
Sample Scenario: An example use of either activity would be a scenario in which the assigned actor must choose a specific path to follow at a given point in the process flow, thus allowing them to route the workflow based on their input. The action could essentially serve as a checkpoint, asking the user to select how the current request should proceed. The buttons configured within the activity are custom and unique to the individual action, enabling the presentation of choices beyond the standard “Approve” or “Reject” options offered in an Approval action. For example, the assigned actor could be presented with a Choice or Task action offering three buttons: (1). “Forward to IT,” (2). “Forward to HR,” or (3). “Send Back to Requestor,” with each button corresponding to an output path within the workflow design.
Activity Outputs: In addition to the custom outputs (or buttons) created when configuring this action, each Choice activity can return the following possible output values as well:
- Action Completed – output when the specified minimum number or percentage of assigned actors, as defined in the Min Actors Required for Choice Completion property setting, have made a successful Choice selection
- Assigned – Actor(s) or queue(s) are assigned. This will happen when the action is executed.
- Cancelled – Cancelled by Cancel Activity action
- Reassigned - Followed when the work is reassigned, i.e. via Work Dashboard, Reassign
- Not Enough Resources to Acknowledge – output when the filter condition for assigning actors to this step did not yield enough resources to assign the action
- Resource Unavailable For Queue – There were no resources found any of the queues assigned
- Timeout – Action – output when some or all the specified actors did not complete the required activity in the designated timeframe
- Timeout Warning – Action – output when a timeout warning is generated because some or all the actors did not complete the required activity in the allotted time period
Action Properties: The Choice activity is configured by specifying appropriate values for the various settings in the Action Properties panel. The Action Properties panel for a selected Choice action is accessed by selecting the Action Properties tool in the Tool Bar or by selecting Action Properties option from the right-click menu for the Choice activity. The specific Action Properties fields available for the Choice action are grouped into related sections as follows:
Label
A label for the action in the diagram
Properties
Display Name (optional)
Specifies the name to be displayed for the activity in the Web Work List or other work item view
Assign Outputs (required)
This property will open a new window where the output options for this Choice action can be defined.
Each row in this Action Outputs window will result in a corresponding output button for the Choice assignee when viewing this work item in their WWL or other work item view. And, each row here will also reflect an available transition option when building an output path from this Choice step in the workflow designer.
The Action Outputs property enables you to create output button options for this action by either manually adding rows, or by selecting an existing Response Template from the “Load From Template” drop- down menu at the top left to import the output buttons associated with an existing global template. Or, you can even use a combination of both, if needed. See the section titled “Tools” for details on how to manage the global list of available Action Outputs or Response Templates used to configure steps.
NOTE: The Load from Template menu function is additive, meaning the existing output buttons associated with the template selected here will be added or appended to any manually entered rows already in the list below.
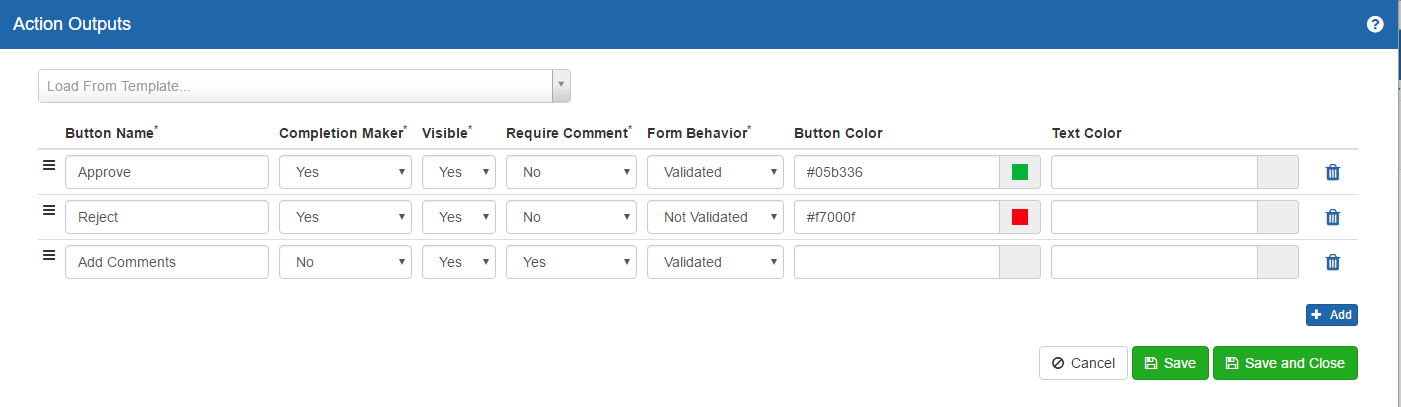
For each output button/row added to this step, you will need to configure the following properties:
Button Name* – Designates the display label for this output button (required)
Completion Maker* – Indicates whether clicking the output button will mark this step as completed; defaults to “Yes” (required)
Visible* – Designates whether the output button should be displayed for work assignments generated by this step; defaults to “Yes” (required)
Require Comment* – Designates whether the work assignee will be required to enter text into the “Comments” field before clicking this output button on the work item; defaults to “No” (required)
Form Behavior* – Indicates whether visible form questions shown in the work items details section should be subject to validation when the work assignee clicks this output button on the step; defaults to “Validated” (required)
Button Color – Designates the color for this output button in the work item view; leave blank for the default color (grey)
Text Color – Designates the text color for this output button in the work item view; leave blank for the default color (black)
The outputs of response templates, tasks and choice actions can be dragged up or down to change the order of the outputs as displayed to the user. To re-order outputs, select the (=) icon to the left of the button name to move them into the appropriate order. Once the list of available output buttons looks complete and accurate for this action, click the Save and Close button to save and exit this window.
Assign Actor(s) *(required – if the action is being assigned to a specific actor or set of actors)
This property is used to specify the users who should be assigned to this activity. Refer to the information for “Assign Actor(s)” for instructions to set this property.
Assign Queue(s) *(required – if the action is being assigned to any existing queues)
This property is used to specify the queue(s) to which this activity should be assigned. Refer to the information for “Assign Queue(s)” for instructions to set this property.
Alternate Actor Allowed?
This property is a Yes/No option that is set to “Yes” by default. This setting designates whether the resulting work item assignments should be subject to any personal Alternate Actor settings that the individual user(s) selected for this work might have in place. If this property is set to “Yes,” and any individual assigned actor has an existing Alternate Actor profile set up in their Work Items interface, then any work item resulting from this action would be automatically delegated or re-assigned to the designated Alternate Actor accordingly.
If this property is set to “No,” then any existing Alternate Actor profile that the assigned actor(s) may have set up will be disregarded entirely.
Direct Response Allowed?
This property controls whether the work item may be progressed by direct link or require the user to view the work item in its entirety prior to progressing the work item. This option allows for usage of links which can be embedded into messages sent to the user via email, etc., or embedded into other applications (other portals or similar), which when clicked will directly progress the related work item as if the user selected the response from the web work list or work item detailed view.
Options for this property are below.
No; The work item cannot be progressed without the user viewing the entire work item from within a web view or similar. Typically, “No” is used when there are additional steps or information related to the task which require the user view the work item in its entirety.
Yes – With authentication; The work item may be progressed directly by web link without the user viewing the entire work item details. The user must provide valid credentials for the direct work approval. The application will challenge the user with integrated windows authentication, form logon, or extended logon based on the application configuration. If the user is not currently authenticated to the network, and IWA is in place, the user will receive a browser based IWA challenge pop-up for network credentials.
Yes – Without authentication, the work item may be progressed directly by web link without the user viewing the entire work item details. The user is not required to provide credentials to progress the work item.
Subject (optional)
This property is used to customize the Subject text displayed in the details section of the Web Work Items list, as well as the Subject line in outgoing emails (if applicable), for resulting assignments. This field offers a rich text editor window where the desired Subject text can be configured and formatted as required.
Body (optional)
This property is used to customize the Body text presented to the actor(s) for resulting assignments, as seen in the details section of the Web Work Items view (in the Approval notes row under the Service Data tab), as well as the Body of outgoing emails, if applicable. Just like the preceding Subject property, this field offers a rich text editor window where the desired Body message can be configured and formatted as required.
Email Body
Allows for a different body to be sent in notification emails than the body displayed in the work item
From Email Address (optional)
This property is used to specify an explicit “From” email address to be displayed on outgoing email notification messages sent via this activity, if the Send Notification Email property below is set to “Yes.” If no value is set in this field, then any emails generated via this action will default to the global From address as defined in the Administration, Email screen under system settings.
Priority (optional)
This property is used to indicate the priority level of any approval assignments generated via this action. The field offers drop-down menu options for “Low,” “Medium,” or “High,” and is set to “Medium” by default.
The value entered in this field will be reflected in the assigned actor(s) Web Work Items Inbox view, where each assigned work item listed will have a column for “Priority.”
Email Notification Format
This property determines if email will be sent directly by this action, and if so, the format for the email.
No email – No email will be sent
HTML email – email will be sent as HTML
Text email – email will be sent as Text format.
Work Item Form Configuration (optional)
This setting allows for overriding the default form behavior for the work item. See Work Item Form Configuration for usage instructions.
Work Log Visibility
Provides a scope for work log visibility for the recipient of this activity. Options are:
Not Visible: Hide the work log
Visible for this action: All work log details for any instance of this action ID will be visible
Visible for this activity: The work log will only be visible for this unique instance of the activity
Visible for this workflow: All work log data will be visible related to the current workflow instance
Visible for this request: All work log data for the entire request, including all related workflows will be visible
Min Actors Required For Choice Completion [% or Number] (optional)
This property is intended to designate the percentage or number of assigned actors who must select from the applicable Choice buttons before this step in the workflow can be treated as “Complete.” The value can be set as a number to indicate a specific number of individual actors, or as a percentage of all possible actors who have been assigned to the activity.
By default, its value is set to “100%,” indicating that all assigned actors must select from the applicable Choice buttons before this step in the workflow can be treated as complete. However, this value can be changed as needed to set the desired parameters. For example, if only one Choice selection is required for this activity, then the value could be set to “1.” Or, if the action is assigned to multiple actors, and the business rule dictates that at least half of them must respond before the action can be considered complete, then the value could be set to “50%.”
Ultimately, this action will only be considered as completed after the specified number or percentage of assigned actor(s) has provided their responses. The activity will wait for the designated number or percentage of actors to act before progressing, or until the specified “Timeout for activity” period is reached.
Max Actors Required for Choice/Task Completion (required)
This property is intended to designate the percentage or number of assigned actors who must submit their response on this activity before it can be treated as “Finished”. The value can be set as a number to indicate a specific number of individual actors, or as a percentage of all possible actors who have been assigned to the activity.
By default, its value is set to “100%,” indicating that any and all assigned actors must submit their completion maker outputs before the action is considered complete. For example, if only one actor is required for this activity, then the value could be set to “1.” Or, if the action is assigned to multiple actors, and the business rule dictates that half of them must submit their completion makers before the activity is completed, then the value could be set to “50%.”
The activity will wait for the designated number or percentage of actors to act before progressing, or until the specified “Timeout for activity” period is reached.
Note: This property can also be set by variable value
Activity Calendar (optional)
This property sets a defined calendar to be used when calculating time intervals for activity events. NOTE: If no calendar is selected in this field, then any subsequent Timeout properties set in the fields below will be calculated against raw time, with no considerations for calendar dates, days of the week or time slot exceptions, etc. (See section Calendar Management for detailed information about creating and managing Calendar definitions.)
To set a calendar, choose one which has been defined from the select list provided. Alternatively, a calendar can be set dynamically with the “Advanced” option. The syntax for the calendar to use is any of the following formats:
Business Hours Eastern/e5d4afcb-ff4e-4b3f-9383-9e2cddc2f7b1
Business Hours Eastern
e5d4afcb-ff4e-4b3f-9383-9e2cddc2f7b1
Timeout warning for Activity (optional)
This property specifies a time period after which this step should follow a Timeout Warning – Action output path, if the designated minimum number of actors has not yet acted on the assigned work. This Timeout Warning – Action output path is not a completion maker, meaning the current activity would continue to process or remain in waiting, even while the new output path is followed simultaneously.
This property dictates how long the assigned work item should wait for user action. If this work item is assigned to a single actor only, then this property would set the timeout threshold for that individual to act before executing the additional Timeout Warning – Action output path. If the work item is assigned to multiple actors, then user action is defined through a combination of other related properties, where applicable, including Affirmative Answer for Approval (AAA), Max. Ownerships, Min. Ownerships, and Action Limit (AL).
If Max. Ownerships, (AAA), and (AL) properties are all set, and those values are reached prior to the timeout period, the work item will be removed from the Work Item lists of all the assigned actors at such time, and this Timeout Warning – Action output path will be disregarded. Otherwise, when the timeout is reached, the following checks are made:
If (AL) is set, and the Activity Count (AC), or total number of approvals and rejections, is less than (AL), then the Timeout Warning – Action output path is followed.
If (AL) is set to “0” and (AC) is less than (AAA), then Timeout Warning – Action output path is followed.
To use this property, the workflow design will need to reflect a Timeout Warning – Action output path to be followed in the event the various conditions for acting on this work item are not met within the designated timeframe.
To set such a timeout period, click into the text field, and enter the applicable time in Days, Hours, Minutes, and Seconds in the following format – (D.HH:MM:SS). The time period set in this field will be calculated against the system calendar definition selected in the Set Calendar for Timeout property above, if set. Otherwise, if no calendar is selected in the Set Calendar for Timeout field, this timeout period will be calculated as raw time.
Timeout for Activity (optional)
This property specifies a time period after which this step should be considered “completed” and a Timeout – Action output path executed, if the designated minimum number of actors has not yet acted upon the assigned work. If set, this Timeout for Activity property serves as a completion maker, meaning the current activity will be left behind while the workflow progresses as a result of a timeout.
This property dictates how long the assigned work item should wait for user action. If this action is assigned to a single actor only, then this property would set the timeout threshold for that individual to act before marking the step as completed, and following a Timeout – Action output path.
However, if the activity is assigned to multiple actors, then user action would be defined through a combination of other related properties, where applicable, including Affirmative Answer for Approval (AAA), Max. Ownerships, Min. Ownerships, and Action Limit (AL). If Max. Ownerships, (AAA), and (AL) properties are all set, and those values are reached prior to the timeout period, the work item will be removed from the Work Item lists of all the assigned actors at such time, and the Timeout – Action output path will be disregarded. Otherwise, when the timeout is reached, the following checks are made to determine the output path to be followed:
If (AL) is set, and the Activity Count (AC), or total number of approvals and rejections, is less than (AL), then the current activity is marked as complete, and the Timeout – Action output path is followed.
If (AL) is set to “0” and (AC) is less than (AAA), then the current activity is marked as complete, and the Timeout – Action output path is followed.
If the Activity Count (AC) is greater than (AL), the system will check the Decision Count (DC), or total number of approvals, as well as (AAA). At that point, if (DC) is greater than or equal to (AAA), the work item will be considered “Approved.” Otherwise, the work item is considered to be “Rejected.”
If (AAA) is set to “0,” and (DC) is greater than or equal to (AL), the work item is considered “Approved.” Otherwise, the work item is treated as “Rejected.”
If (AL) is set to “0,” and (AC) is greater than (AAA), the system will check the (DC) value. If (DC) is greater than (AAA), the work item is treated as “Approved.” Otherwise, the work item is considered to be “Rejected.”
If both (AL) and (AAA) are set to “0,” and (DC) equals “1” or more, then the work item is considered to be “Approved.” Otherwise, the work item is considered to be “Rejected.”
To use this property, the workflow design will need to reflect a Timeout – Action output path to be followed in the event the various conditions for acting on this work item are not met within the designated timeframe.
To set such a timeout period, click into the text field, and enter the applicable time in Days, Hours, Minutes, and Seconds in the following format – (D.HH:MM:SS). The time period set in this field will be calculated against the system calendar definition selected in the Set Calendar for Timeout property above, if set. Otherwise, if no calendar is selected in the Set Calendar for Timeout field, this timeout period will be calculated as raw time.
Activity Timers (optional)
This property is used to generate multiple and/or recurring time events for the activity. Once defined via this field, the configured time events will appear as output options when setting the properties for links from this action to another.
Like other warning settings, any output path created through this property setting will not constitute a completion maker, meaning the current activity would continue to process or remain in waiting, even while the new output path is followed simultaneously.
See the section Activity Timers for configuration details
Shared Form
The Shared Form property will offer a drop-down menu of all existing Shared Forms in the current environment. Selecting an existing Shared Form from this drop-down menu will cause the full set of questions associated with that Shared Form to be appended to the work item details section when a work assignee is viewing it. The Shared Form question set will display below any other form questions configured for display in the work items details section for this given Human Action. Any number of shared forms may be attached throughout a workflow, but any individual shared form may only be attached once. Subsequent actions with the same form will render the prior form field values.
# Task

Action Function: The Choice and Task actions are functionally equivalent, and are separate primarily to support different ID labels for diagrams as well as a distinguishing icon. These actions can be used in a workflow design to distribute a work item assignment to actors where they must choose from multiple options presented as buttons within the work item. The output chosen will follow the corresponding route in the workflow diagram. Each output can be set to be a completion-maker or not, with a maximum of ten (10) custom buttons defined for any single action.
Please see the Choice action documentation.
# Information

Action Function: The Information Action is used in a workflow process design to provide some static information to a specified set of actors. The subject and contents of the information delivered can be customized for each actor as needed. The only functional option for an Information assignment within the Work Items list will be a Remove Read Item button to allow the actor to remove the item from their Inbox.
Application Scenarios: An example scenario could be a Vacation/Leave Request process, where some instructional information needs to be sent to the applicant once the leave request is approved or rejected.
Activity Outputs: There are no specific activity outputs for the Information action.
Activity Properties: The Information activity is configured by specifying appropriate values for the various settings in its Action Properties panel. The Action Properties panel for a selected action is accessed by selecting the Action Properties tool in the Tool Bar or by selecting Action Properties option from the right-click menu for the activity. The specific Action Properties fields available for the Information action are grouped into related sections as follows:
Label
A label for the action in the diagram
Properties
Display Name (optional)
Specifies the name to be displayed for the activity in the Web Work List or other work item view
Assign Actor(s) *(required – if the action is being assigned to a specific actor or set of actors)
This property is used to specify the users who should be assigned to this activity. Refer to the information for “Assign Actor(s)” for instructions to set this property.
Assign Queue(s) *(required – if the action is being assigned to any existing queues)
This property is used to specify the queue(s) to which this activity should be assigned. Refer to the information for “Assign Queue(s)” for instructions to set this property.
Subject (optional)
This property is used to customize the Subject text displayed in the details section of the Web Work Items list, as well as the Subject line in outgoing emails (if applicable), for resulting assignments. This field offers a rich text editor window where the desired Subject text can be configured and formatted as required.
Body (optional)
This property is used to customize the Body text presented to the actor(s) for resulting assignments, as seen in the details section of the Web Work Items view (in the Approval notes row under the Service Data tab), as well as the Body of outgoing emails, if applicable. Just like the preceding Subject property, this field offers a rich text editor window where the desired Body message can be configured and formatted as required.
Email Body
Allows for a different body to be sent in notification emails than the body displayed in the work item
From Email Address (optional)
This property is used to specify an explicit “From” email address to be displayed on outgoing email notification messages sent via this activity, if the Send Notification Email property below is set to “Yes.” If no value is set in this field, then any emails generated via this action will default to the global From address as defined in the Administration, Email screen under system settings.
Email Notification Format
This property determines if email will be sent directly by this action, and if so, the format for the email.
No email – No email will be sent
HTML email – email will be sent as HTML
Text email – email will be sent as Text format.
Work Item Form Configuration (optional)
This setting allows for overriding the default form behavior for the work item. See Work Item Form Configuration for usage instructions.
Work Log Visibility
Provides a scope for work log visibility for the recipient of this activity. Options are:
Not Visible: Hide the work log
Visible for this action: All work log details for any instance of this action ID will be visible
Visible for this activity: The work log will only be visible for this unique instance of the activity
Visible for this workflow: All work log data will be visible related to the current workflow instance
Visible for this request: All work log data for the entire request, including all related workflows will be visible